Setting up custom units of measure
Updated on February 5th, 2024
Here's how you can create them and assign them to your inventory:
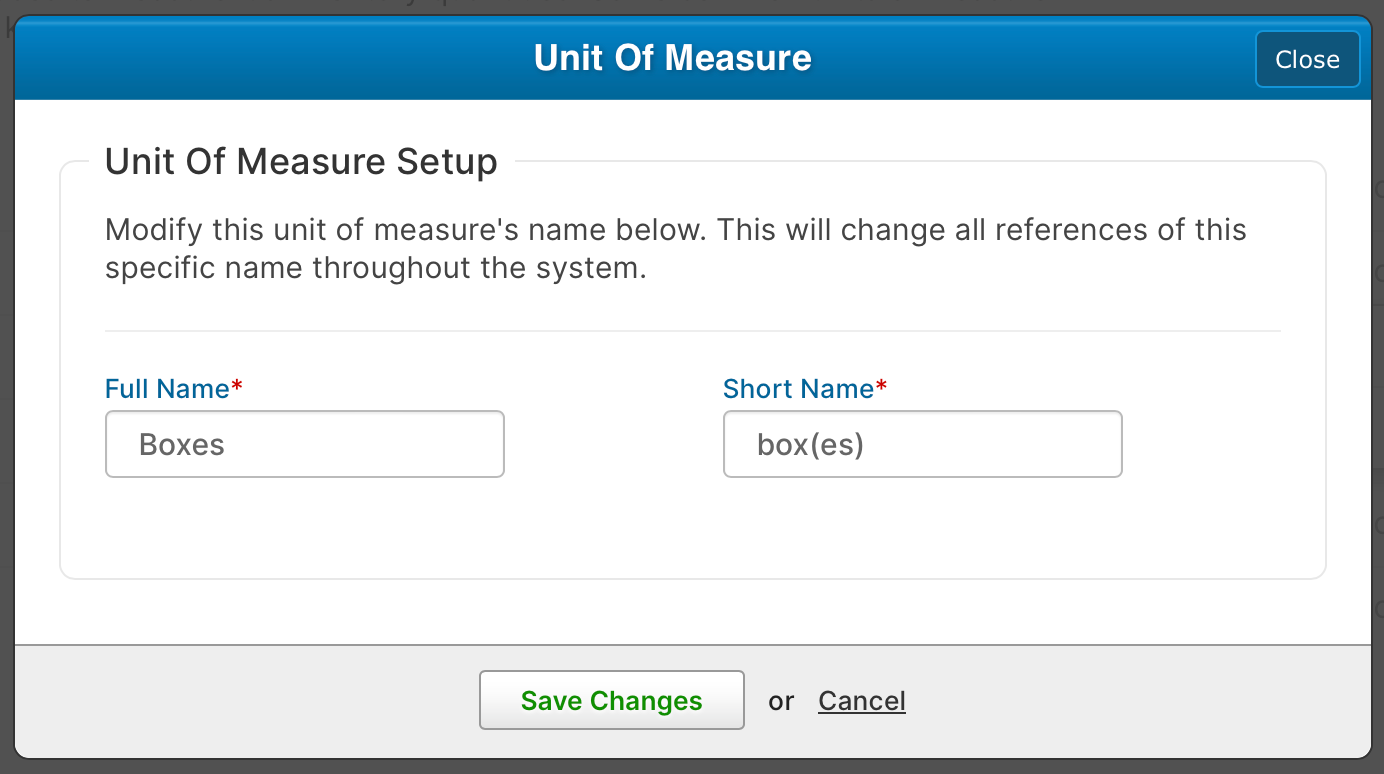
Step 1: Create your custom units of measure by going to Settings --> Inventory --> Units of Measure. Click on the "Create New Unit of Measure" button. You can create as many as you need but we recommend keeping this list fairly concise so you don't overload yourself with too many options.
Step 2: Assign a unit of measure to your inventory. Go to your inventory list and either add a new item, or edit an existing item. You'll now see there's a dropdown menu where you can select which unit of measure you want to display for that particular inventory item.
That's it! Now anytime you view this item, or add it to an order such as an invoice, it will display the unit of measure you assigned to it.